こんにちは、nobu2394.comです。
まだまだ完全ではありませんが、ようやくはてなブログからワードプレスへの移行が終わりを迎えつつあります。。。
正直なにも分からずの状態からやってますので、いろいろな方のサイトを参考にしながら、右往左往してようやくここまで来た。という感じです。
土日の週末も一人でパソコンに向かいつつ、昔の記事のアイキャッチ画像や、はてな時代の内部リンクをワードプレスに変更する作業を地味に頑張っていました。
本日ははてなブログからワードプレスに移行する際、私のような初心者がつまずきやすいポイントの中でも、アイキャッチ画像に関するポイントをいくつか紹介したいと思います。
どうぞ最後までお楽しみ下さい!
アイキャッチ画像は記事ごとに設定する必要がある
ワードプレスに移行して、初めてわかった事ですが、アイキャッチ画像は記事ごとに設定する必要があります。
はてなブログの場合、アイキャッチ画像はその記事の一番最初の絵が自動的にアイキャッチ画像になるんですが、ワードプレスの場合は、そうはなりません。
このまま何もアイキャッチ画像を設定しないと、ブログカードで記事を内部リンクさせた時などに、
こんな感じでアイキャッチ画像のところがno imageになってしまい、ちょっと味気ないですよね。このような状態を防ぐためには、しっかりとアイキャッチ画像の設定が必要になります。
アイキャッチ画像を設定すると、そのアイキャッチ画像が記事先頭に表示される
これもアイキャッチ画像を設定してみて初めてわかった事ですが、アイキャッチ画像を設定すると、その画像が記事の一番最初に表示されます。
別にいいじゃん。って感じですが、このままですと、はてな時代に設定していた一番最初の画像もあるので、記事先頭付近に、同じ絵が2枚出てくるという、ちょっとしつこい感じになります。
恐らくワードプレスの設定でこの辺は変えれるのかもしれませんが、私はこのはてな時代の画像を先頭のみ全て削除しました。
Windowsの方はトリミングはShift+Windows+Sが便利!
これはもはやワードプレスの知識ではありませんが、アイキャッチ画像をパソコンの画面から切り取る時には今までの私はプリントスクリーン機能を使ってまず全画面をスクショしてから後でトリミングをしていたんですが、このShift+Windows+Sを使うと一発でトリミングまで出来るので非常に便利です。
いかがでしたか?
正直私自身ワードプレスの知識がまだまだで、本記事で書いた内容よりももっといい方法があるかもしれませんが、この方法でも出来るよ!と言うことで、今回は取り上げてみました。
最後までお読みいただきありがとうございました!
配当の投資をしてみたい方は、こちらの書籍がおすすめです。
バカでも稼げる「米国株」高配当投資 /ぱる出版/バフェット太郎
毎月3万円で3000万円の「プライベート年金」をつくる米国つみたて投資 /かんき出版/太田創
証券会社の口座開設はこちら!↓
マネックス証券
私が使っている証券会社です。
楽天証券
こちらも人気ですね!
SBI証券で 口座開設
これも定番 妻の口座はここにあります。
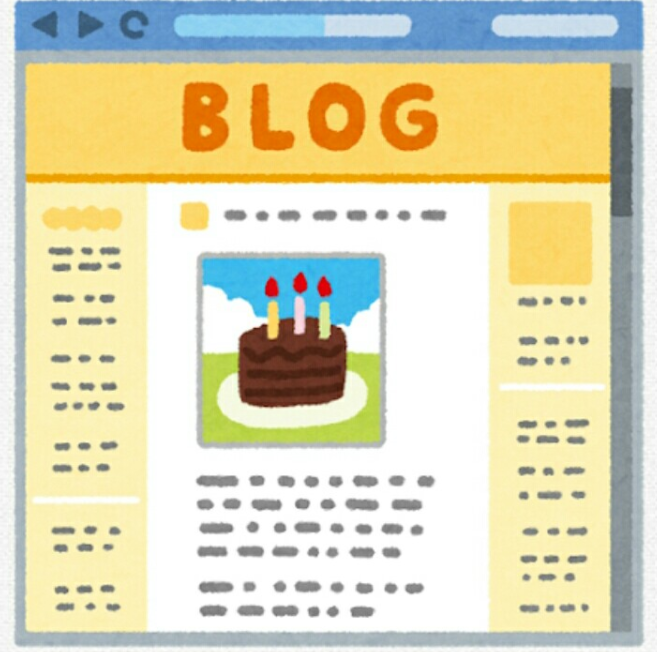




コメント